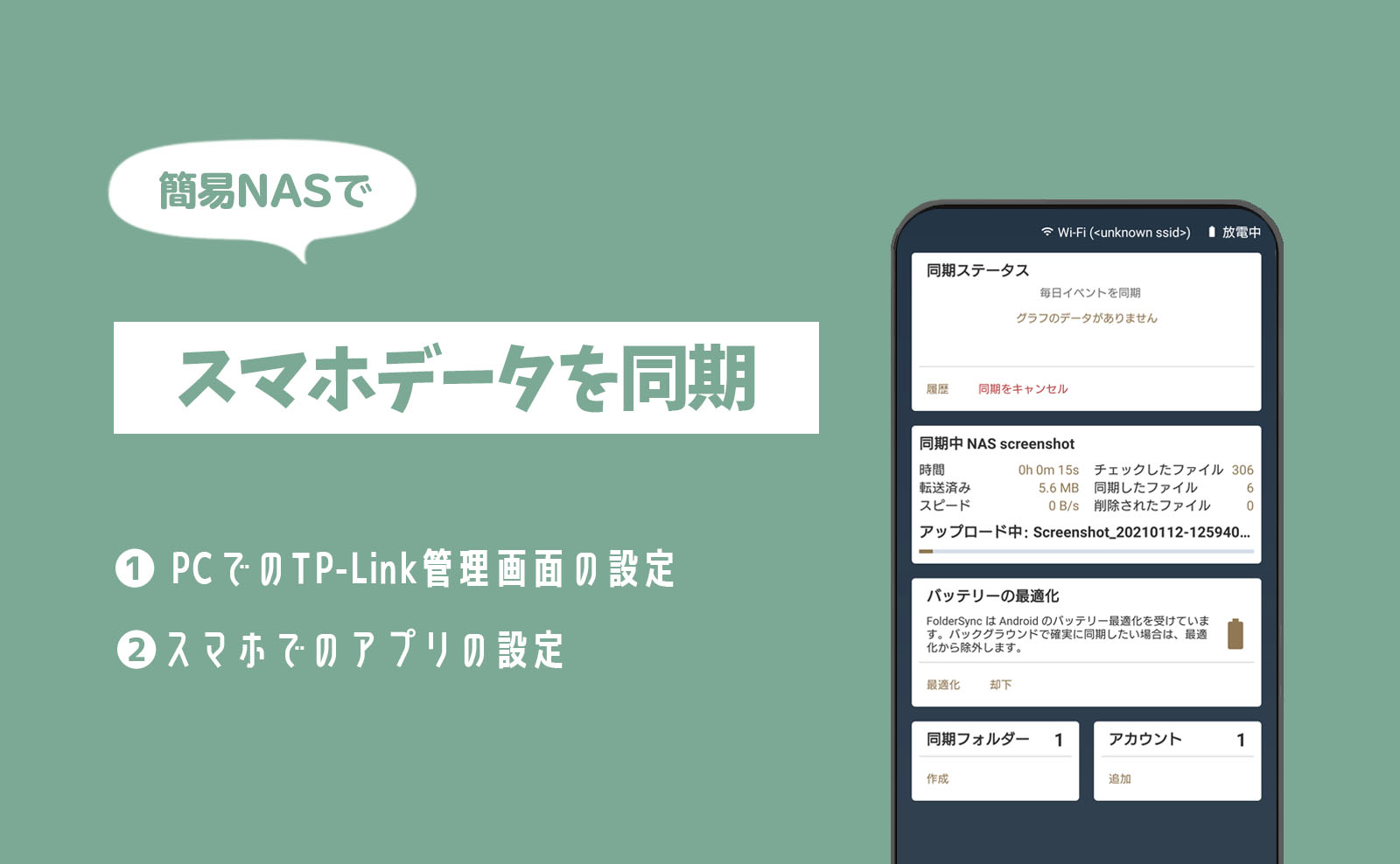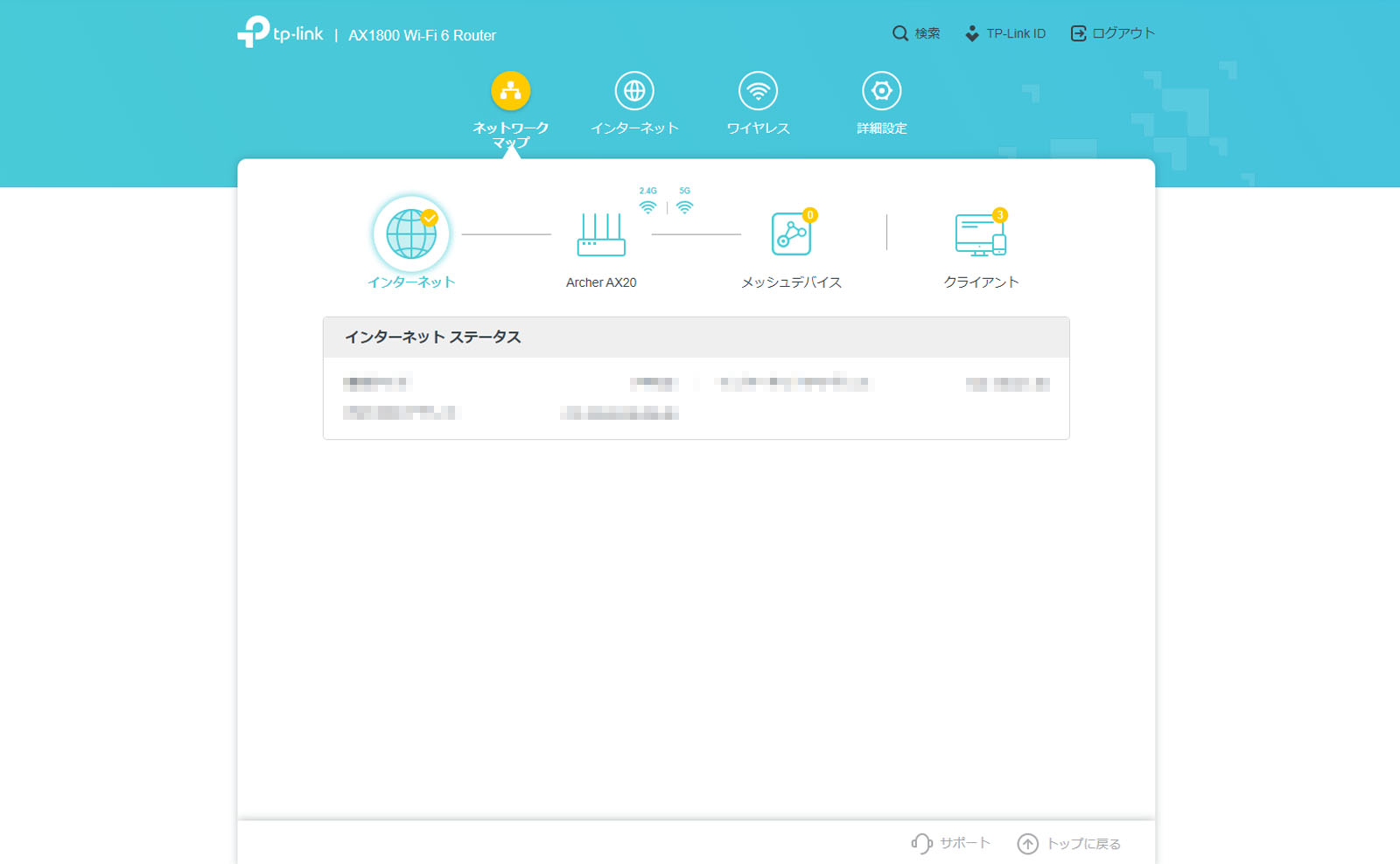こんばんは。毛玉家の長女(kdml_l)です。
引っ越しを機にルーターを購入しようと調べていた際に知った簡易NAS。
USBポートのあるWi-Fiに外付けHDDを繋ぐとクラウドのように使えるというシステムです。
スマホのデータをPCに移行する作業が楽になるのでは?と期待に胸を膨らませていたのですが、いざやってみると同期に失敗しました。
調べても情報が古くなかなか上手くいかなかったのですが、どうにか繋ぐことができました!
- 設定ができなかったから使っていない
- 簡易NASにできる環境なのに知らないから使っていない
という方がいたら勿体ないな、と思ったのでまとめました。
この記事では、簡易NASを使用するための設定から同期するところまでをまとめています。
設定が上手くいかない、簡易NASって何?という方は参考にしてみてください。
簡易NASとは?
NASとは?
ネットワーク上のデータの保存場所。自宅専用で使えるクラウドのようなもの。同じネットワークに接続しているスマホやパソコンからデータのアクセス・保存・共有ができます。
簡易NASとは?
Wi-Fiルーターを利用したNAS。USBポートに外付けHDDを繋ぐことで簡単にNAS化できます。
最近は簡易NASがテレワークで活用されているので耳にしたことがあるかもしれません。
私が簡易NASを使ってやりたかったことは、スマホで撮った写真や動画のパソコンへの同期です。
ブログ用の写真を一枚ずつ選択するポチポチ作業。この手間がなければもっと気軽にブログが書けるのに…!とずっと思っていました。
この記事で使用している大量の画像も簡易NASを使ってパソコンに同期したので、以前とは比べものにならないくらい楽でした。
NAS化するために必要なもの
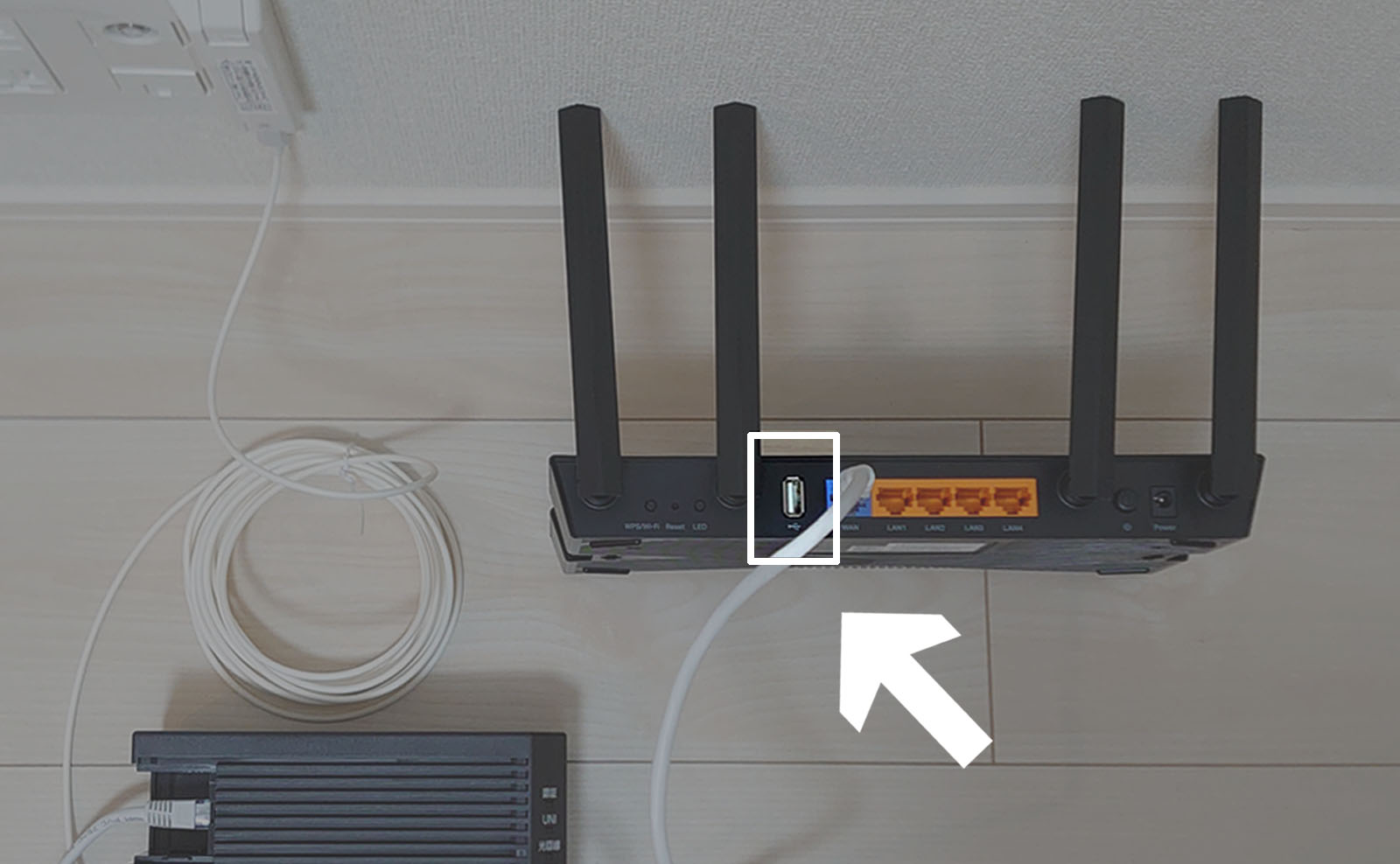
簡易NASとして使うためには、簡易NASとして使えるWi-Fiルーターが必要となります。
今使用しているWi-FiにUSBポートがあれば、簡易NASとして使える可能性があるので一度調べてみてください。
私が簡易NASとして使うために購入したものは2つです。
〈ルーター 〉TP-Link Archer AX20

私が購入したルーターは、TP-Link Archer AX20 です。
ゲーム配信をしているので速度と安定性がほしいと思いIPv6対応のもの、今後のことを考えてWi-Fi6対応のこちらのルーターを選びました。
回線・プロバイダーはIPv6対応のビッグローブ光![]() を使用しています。
を使用しています。
〈外付けHDD〉WD Elements 2TB

外付けのハードディスクは、WD Elements 2TB を購入しました。
スマホの画像や動画を一時的にPCに移行させるのが目的だったので2TBは贅沢すぎるなと思ったのですが、そんなに高くない商品で1TBも2TBもあまり金額が変わらなかったので2TBにしました。
すでにスマホに入っていたデータを同期しただけでかなりの容量があったので2TBにしてよかったです。
この先使い方が変わる可能性を考えて一段階多めの容量にしておくと安心かもしれません。
同期するための設定の流れ
- 外部からのアクセスを許可
- アカウント名とパスワードを変更
- アプリ導入
- アカウント追加
- 同期フォルダーを作成
画像を使ってなるべくわかりやすく書いていきたいと思います。
USBポートに外付けHDDを接続
- USBポートに外付けHDDを接続
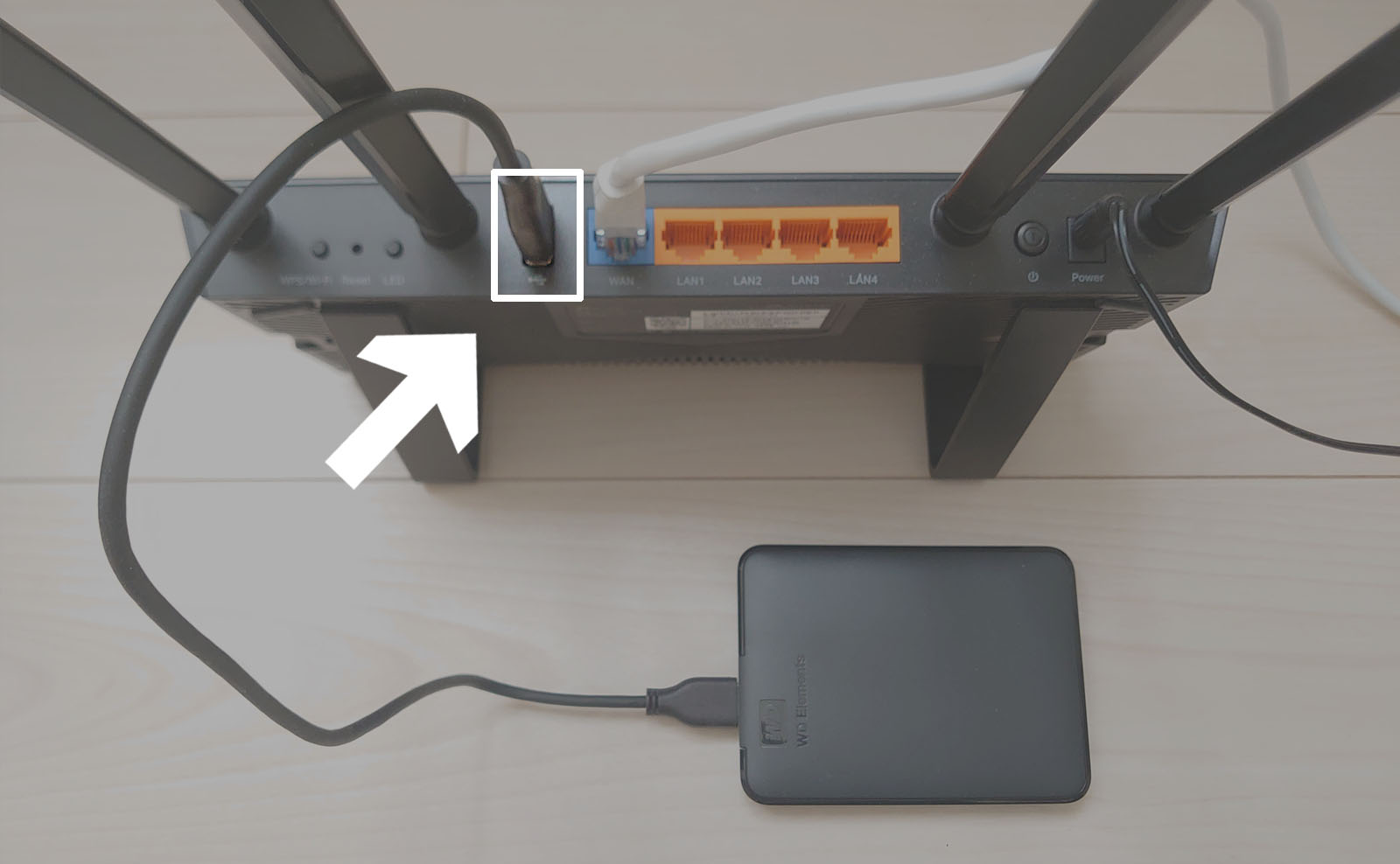
PCでのTP-Link管理画面の設定
ここで設定する内容は、
- 外部からのアクセスを許可
- アカウント名とパスワードを変更
外部からのアクセスを許可
- 詳細設定>USB>USBストレージデバイス を選択
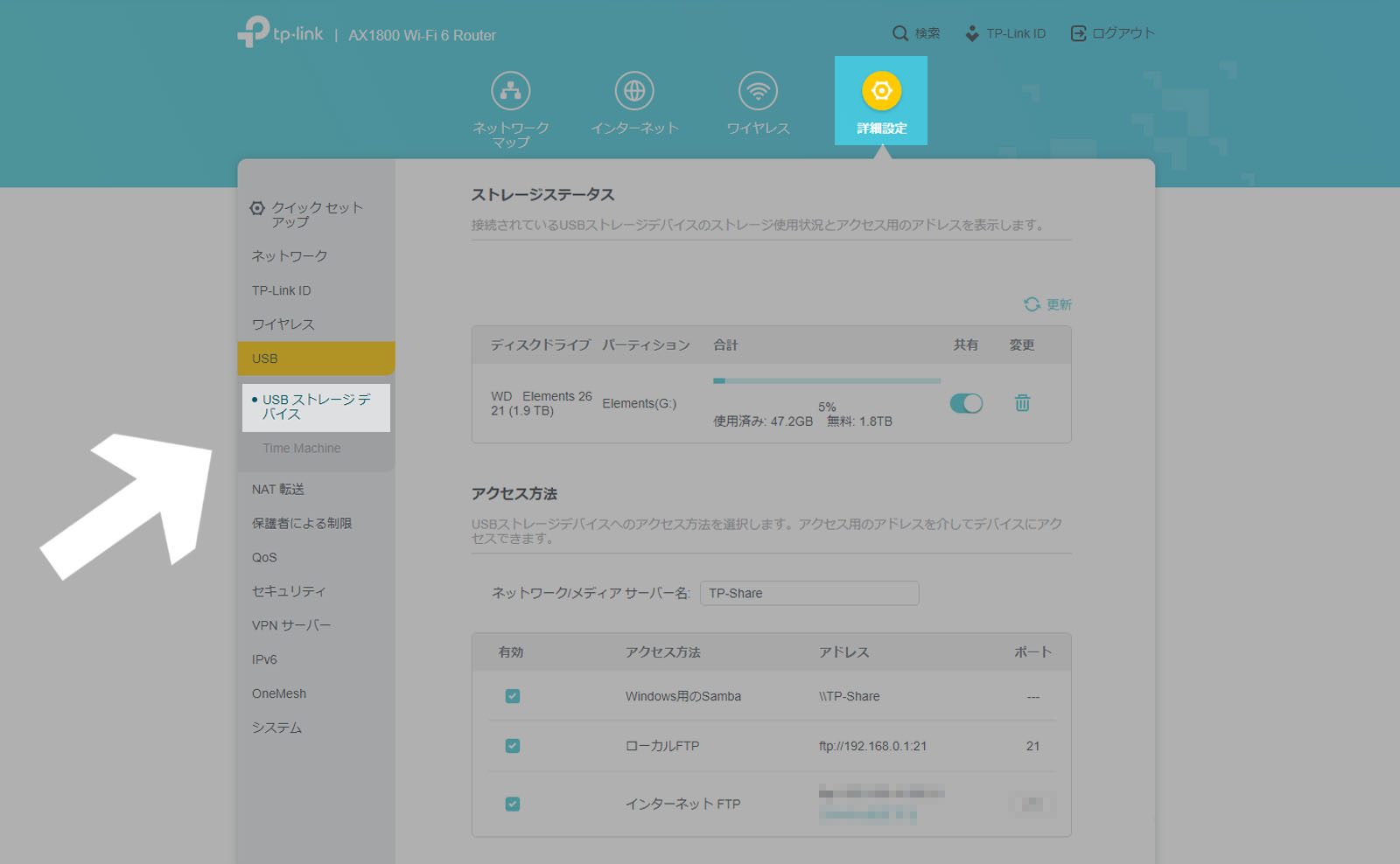
- 画像を参考に設定を変更
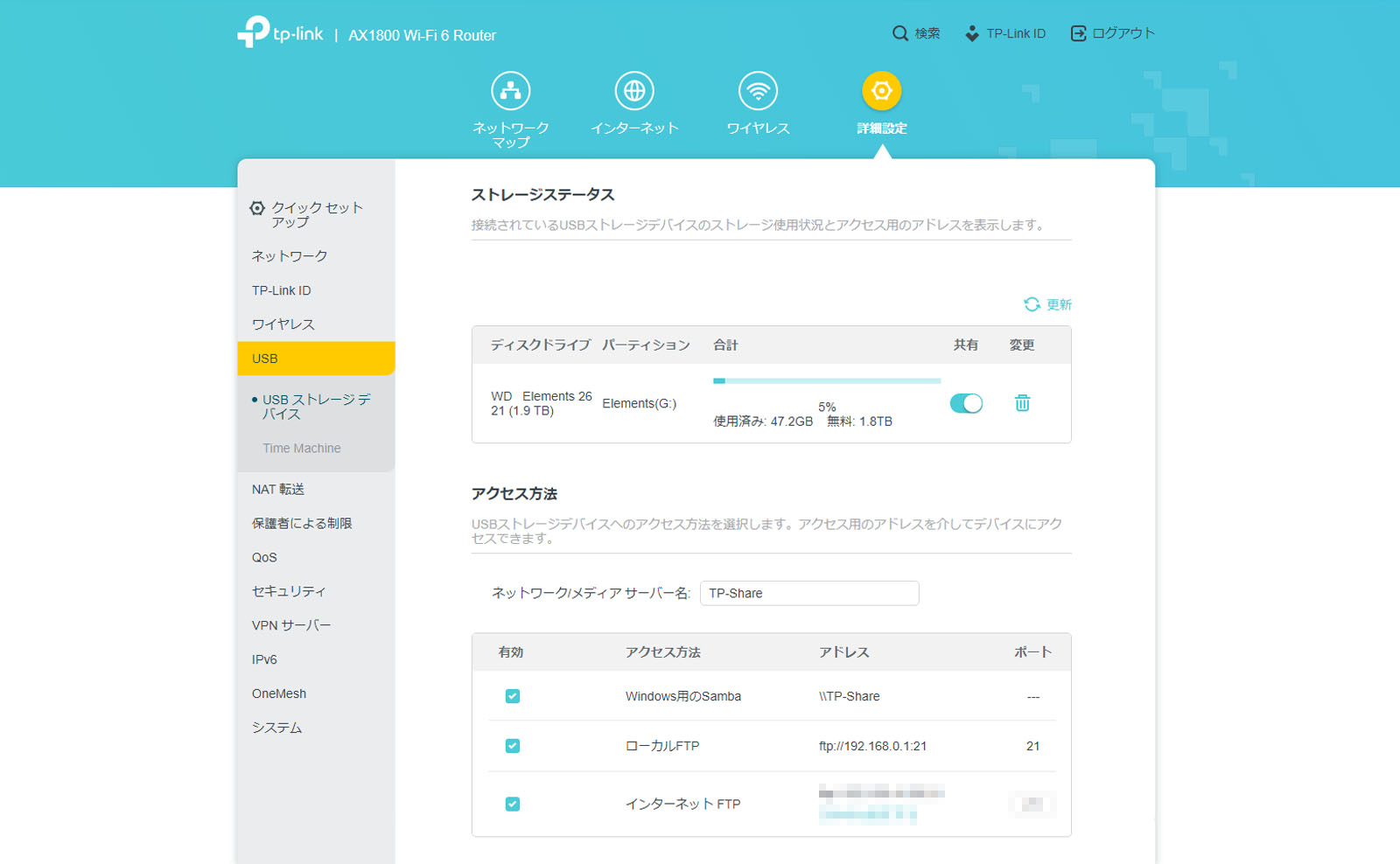
- ディスクドライブ パーティション :共有ON
- アクセス方法>ローカルFTP :有効にチェック
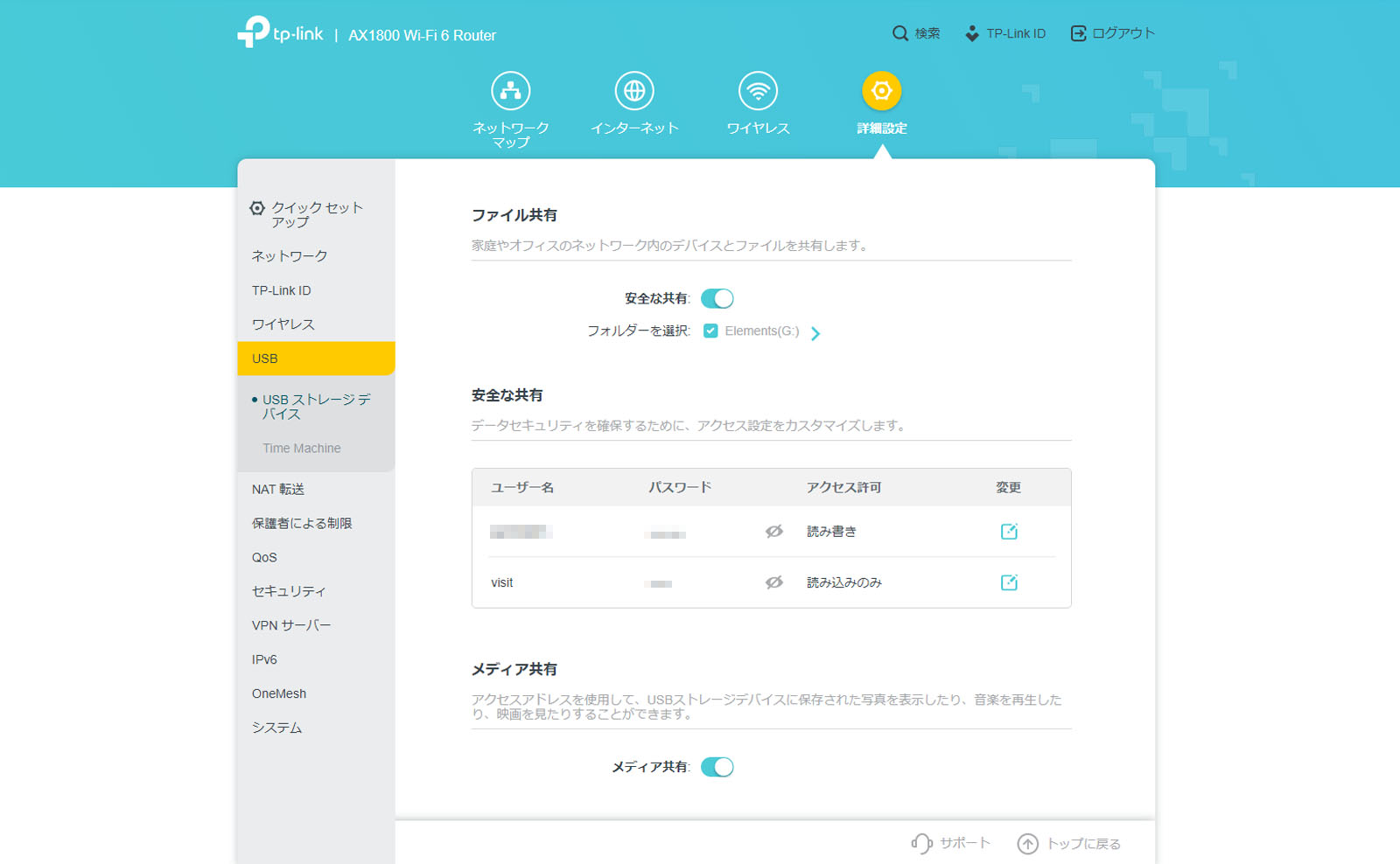
- ファイル共有>安全な共有 :ON
- フォルダーを選択 :チェック
- 安全な共有>読み書き の列 :変更をクリック
アカウント名とパスワードを変更
- アカウント名とパスワードを変更
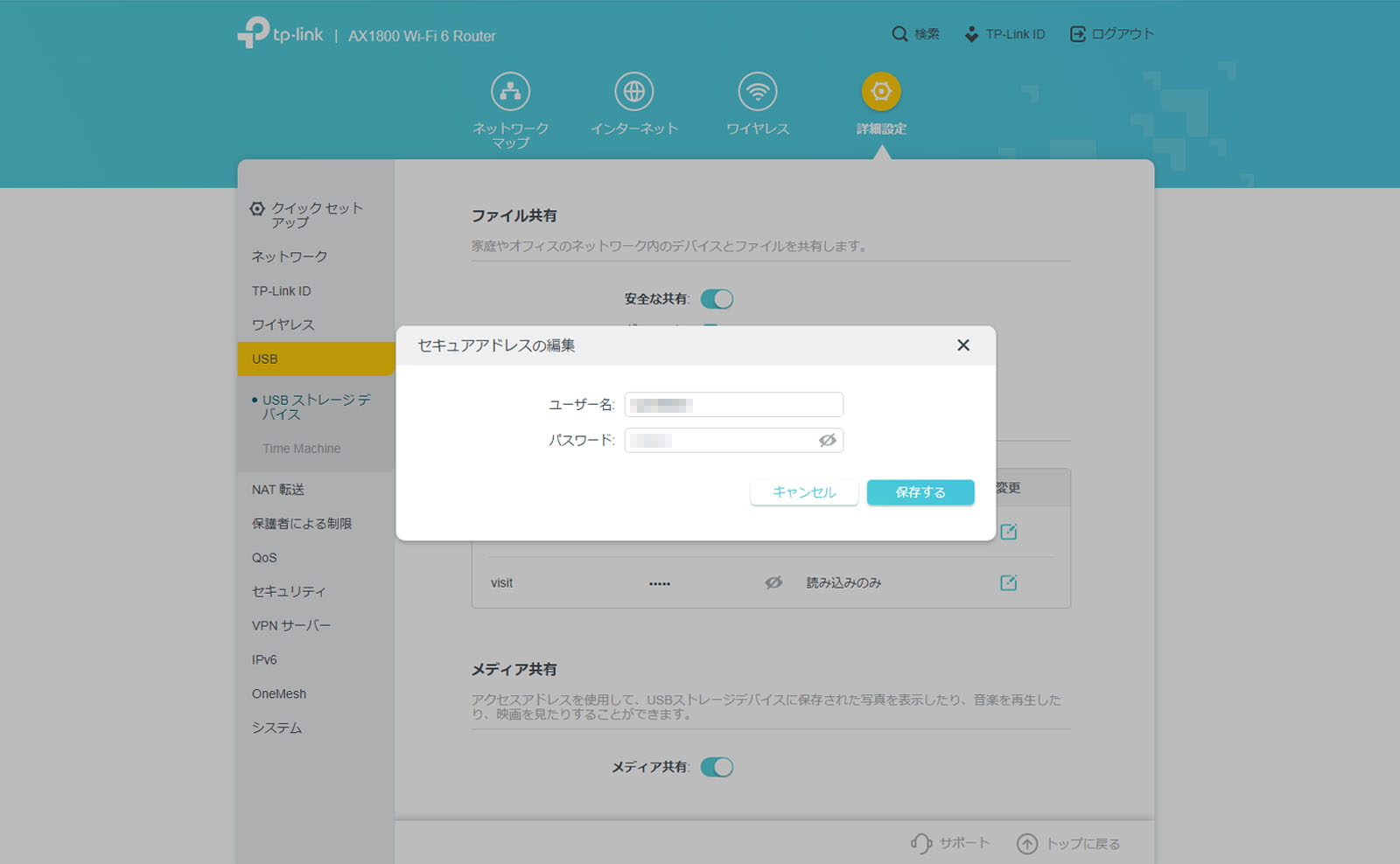
- ユーザー名とパスワードを任意のものに変更
※セキュリティー保護のため必ず変更しましょう。
管理画面での設定はこれで終わりです。
後で確認して入力する箇所があるので、管理画面は開いたまま置いておいてください。
スマホでのアプリの設定
ここで設定する内容は、
- アプリ導入
- アカウント追加
- 同期フォルダーを作成
スマホのデータを同期するためのアプリです。
アプリ導入
FolderSync というアプリを使用します。
こちらはAndroid専用のアプリになります。
- アプリのホーム画面がこちら
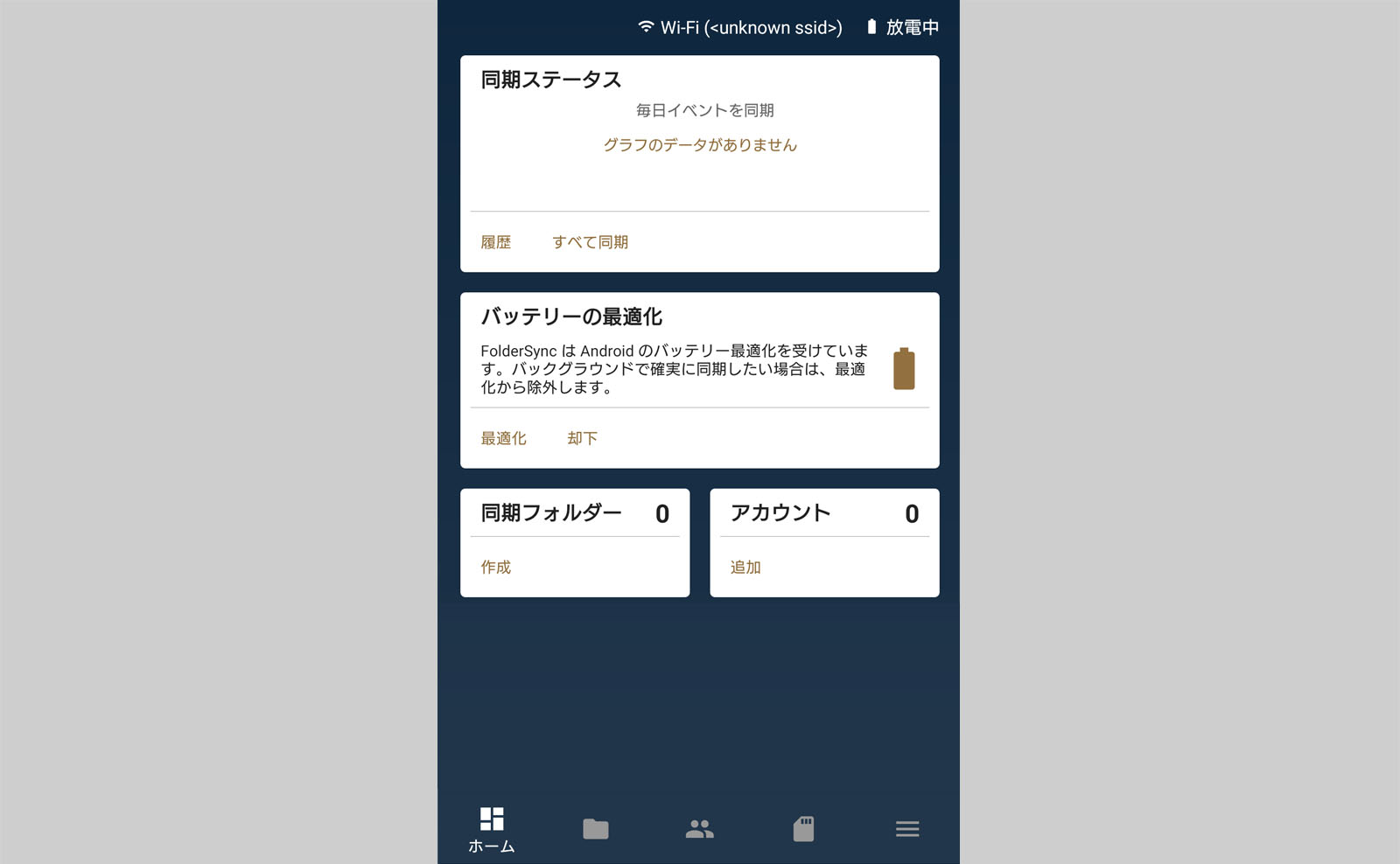
アカウント追加
”スマホからどこへどうやってアクセスしたいか” を設定する項目。
どこへ?
今回は、ルーターに繋いでいる外付けハードディスクになります。
DropboxやGoogle Driveのようなクラウドも選択できます。
どうやって?
ネットワークの回線を使ったFTPでデータを送受信します。
- アカウント>アカウント追加 を選択
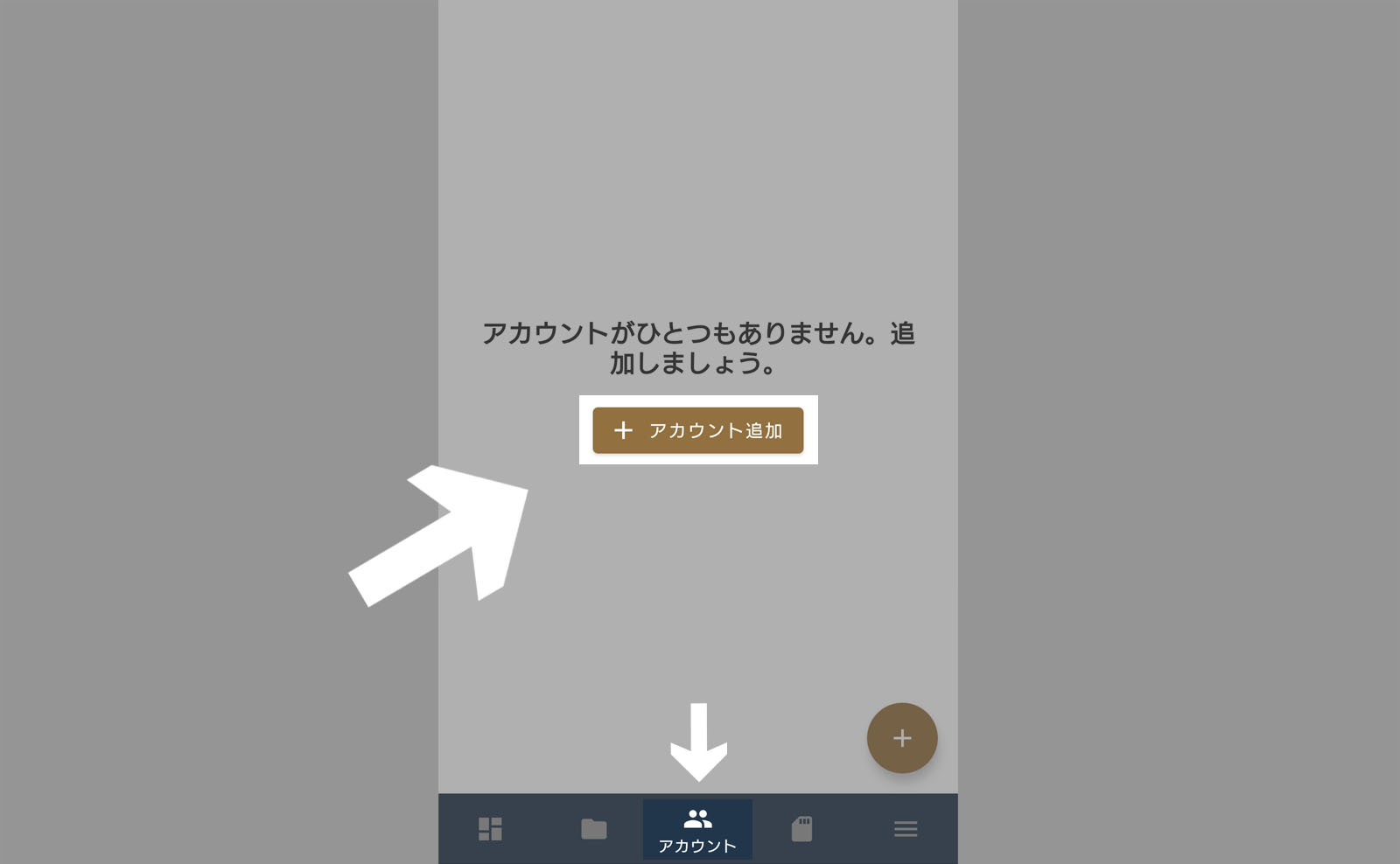
- FTPを選択
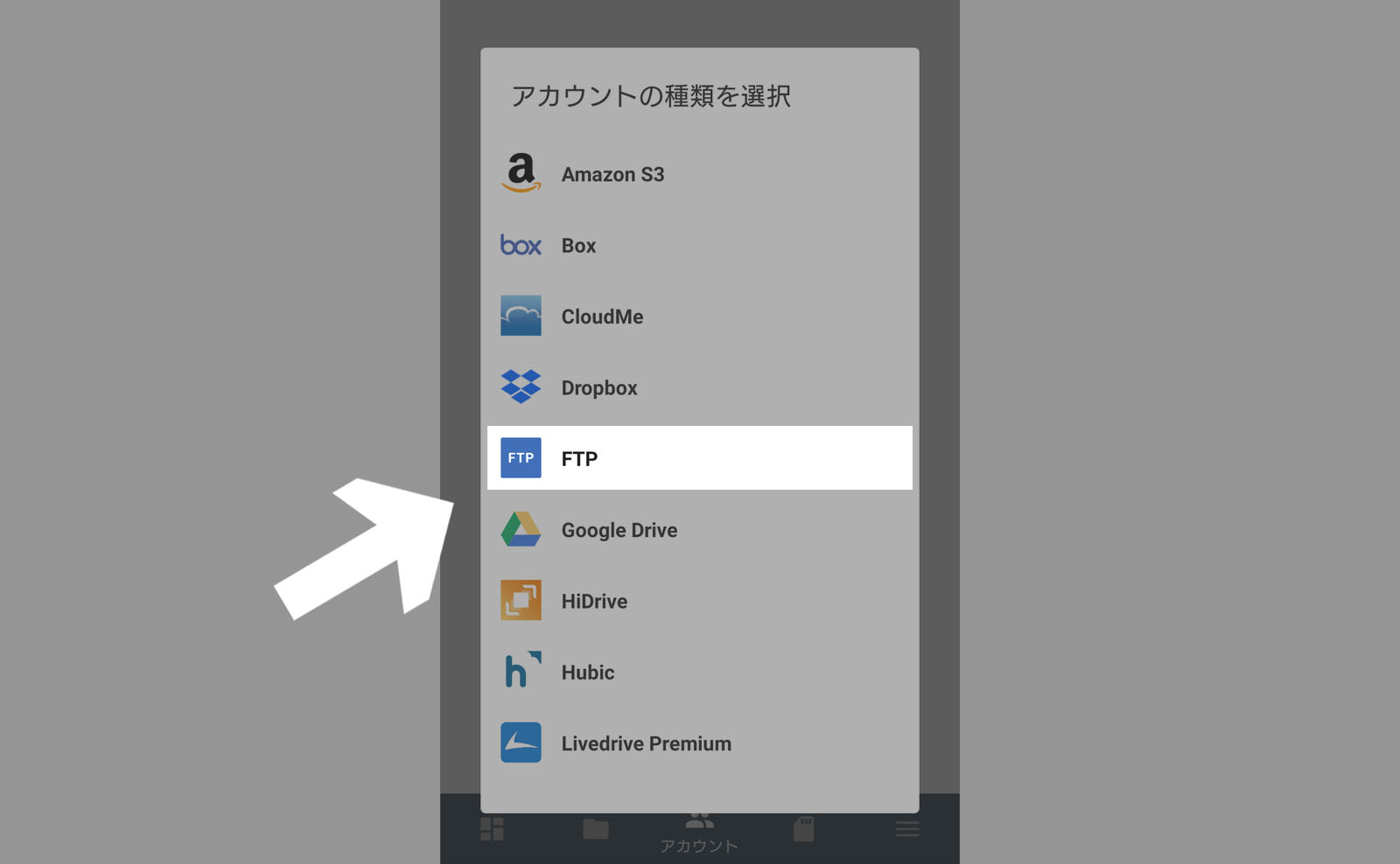
- アカウント編集
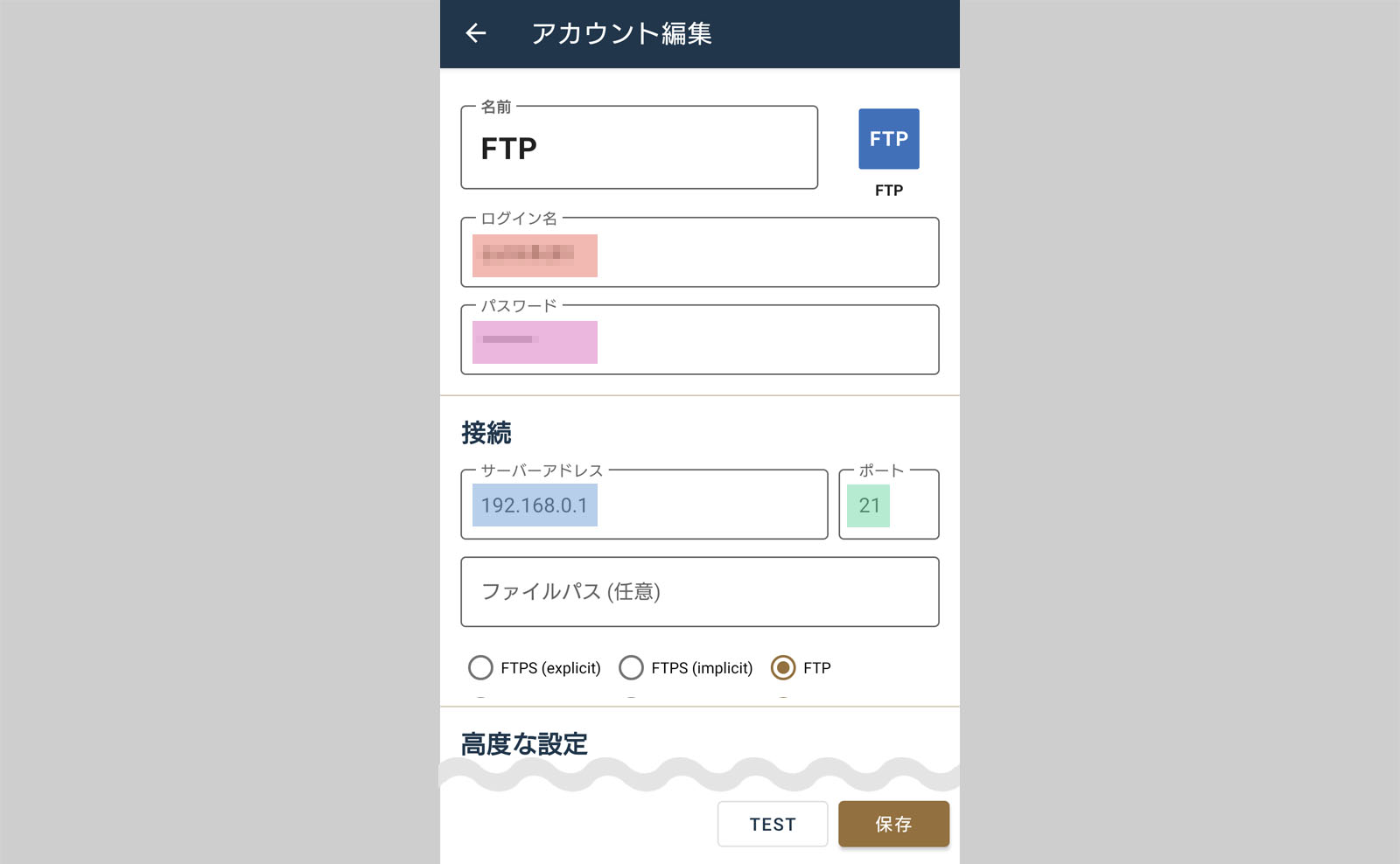
- 名前 :任意
- ログイン名 :TP-Linkの管理画面で設定したユーザー名
- パスワード :TP-Linkの管理画面で設定したパスワード
- サーバーアドレス :TP-Linkの管理画面で確認したIPアドレス
- ポート :元々入力されているもののまま変更無し
- ファイルパス :(空欄)
- チェックボックス :FTP
TP-Linkの管理画面
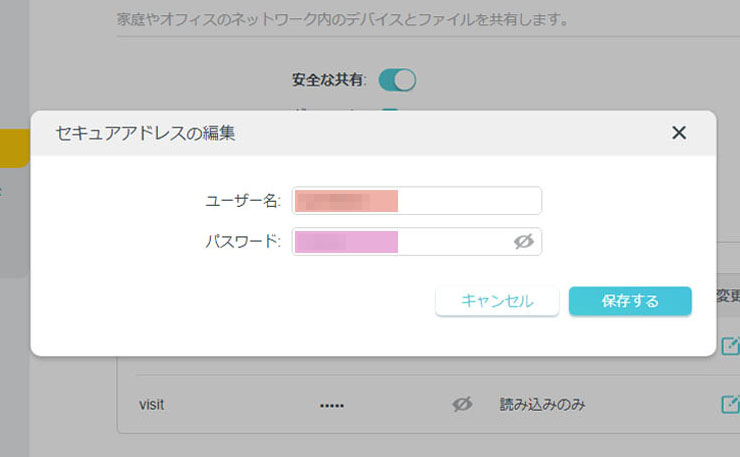
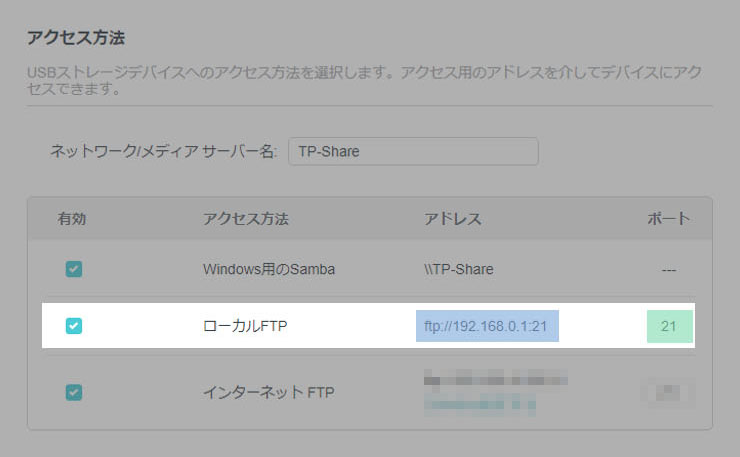
- アカウントの接続テストをするため ”TEST” を選択
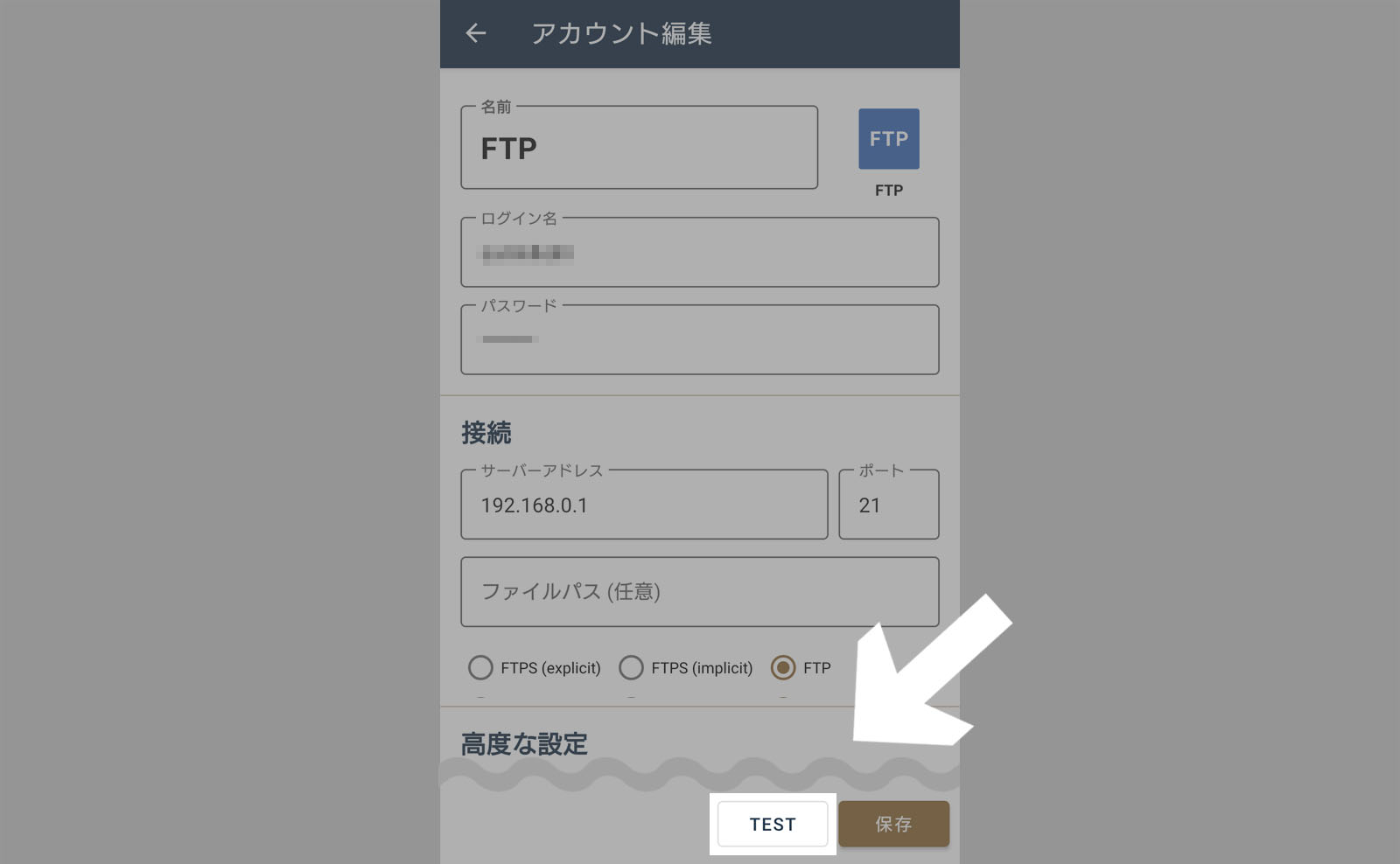
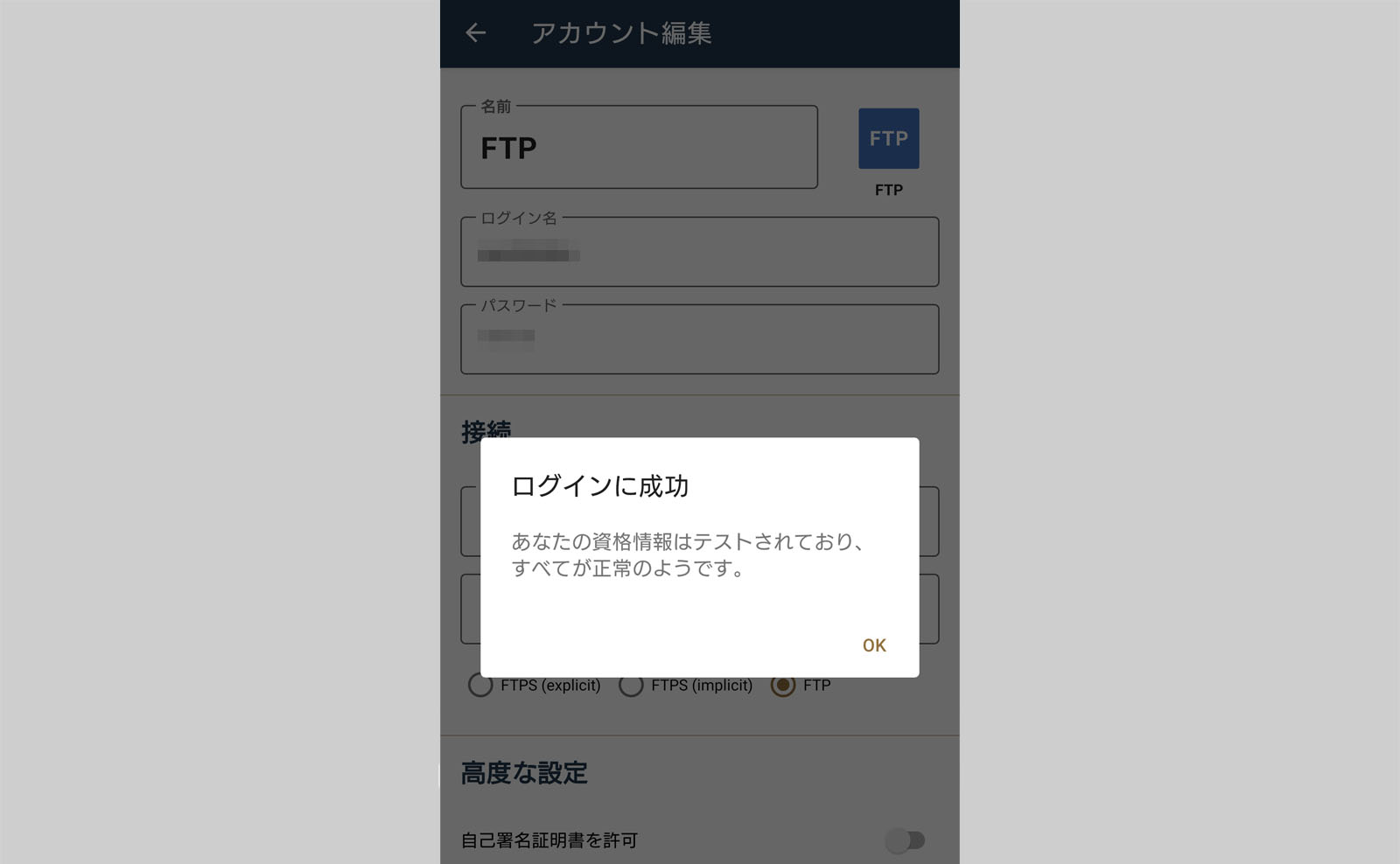
”ログインに成功” と出たら設定完了です。
OKを押してポップアップを閉じ、保存を押します。
同期フォルダーを作成
”スマホのどのフォルダーのデータをどこへ同期したいか” を設定する項目。
- 同期フォルダー>同期フォルダーを作成 を選択
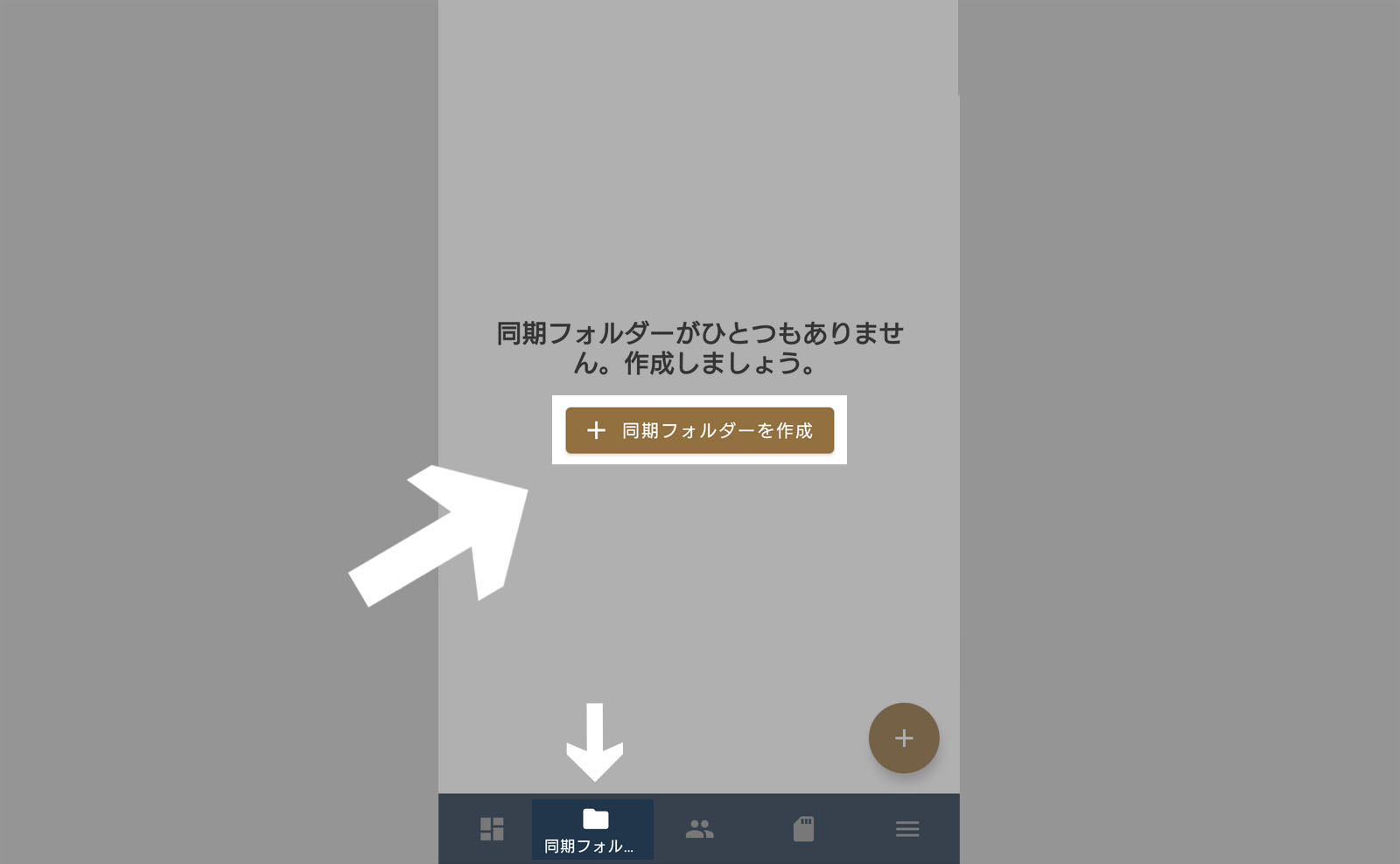
- FTPのアイコンを選択
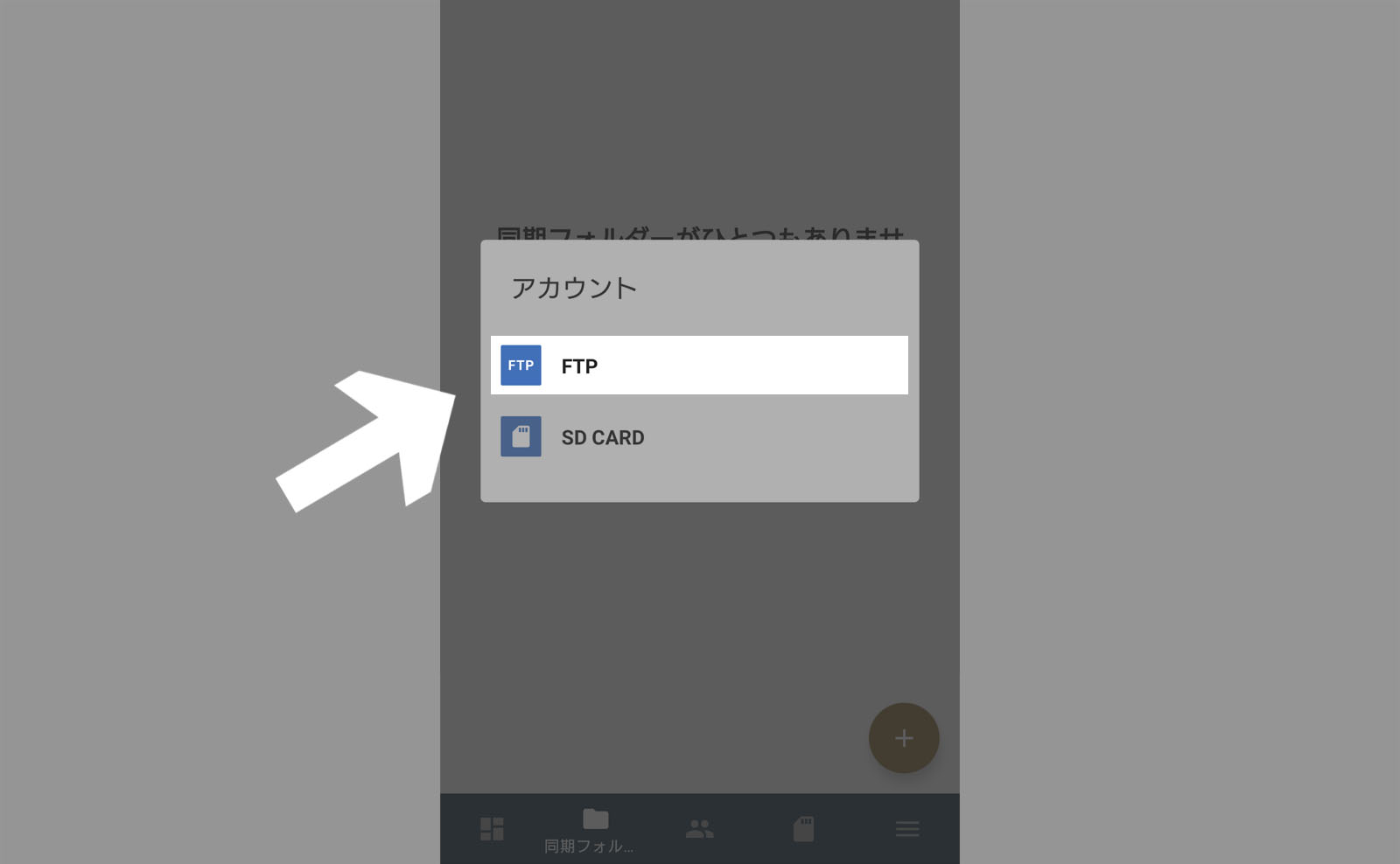
先ほど作成したアカウントを選択します。
- 同期フォルダー編集
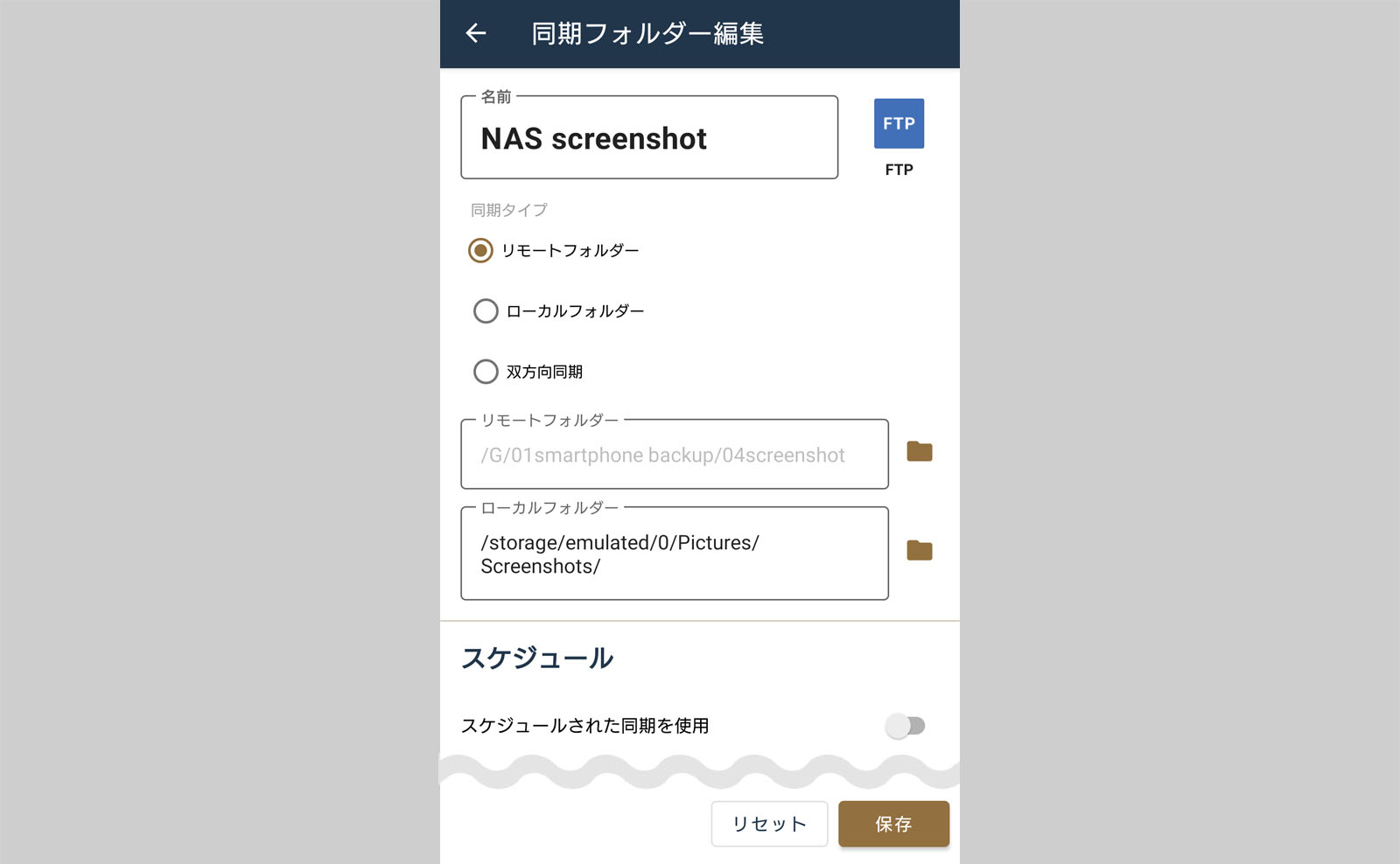
今回は、スマホのスクリーンショットのフォルダを簡易NASに同期する設定をしました。
- 名前 :任意
- 同期タイプ :リモートフォルダーを選択
- リモートフォルダー :NASのフォルダを選択
- ローカルフォルダー :スマホのフォルダを選択
選んだフォルダーのデータが同期されます。今回はリモートフォルダー(スマホ)を選択しているので、スマホのデータをNASに同期する設定になります。
自動で同期する場合は、ここでスケジュールの設定をします。
今回は手動で同期設定ができているか確認したいので、保存をクリックして同期フォルダーの設定画面を閉じます。
- 設定完了
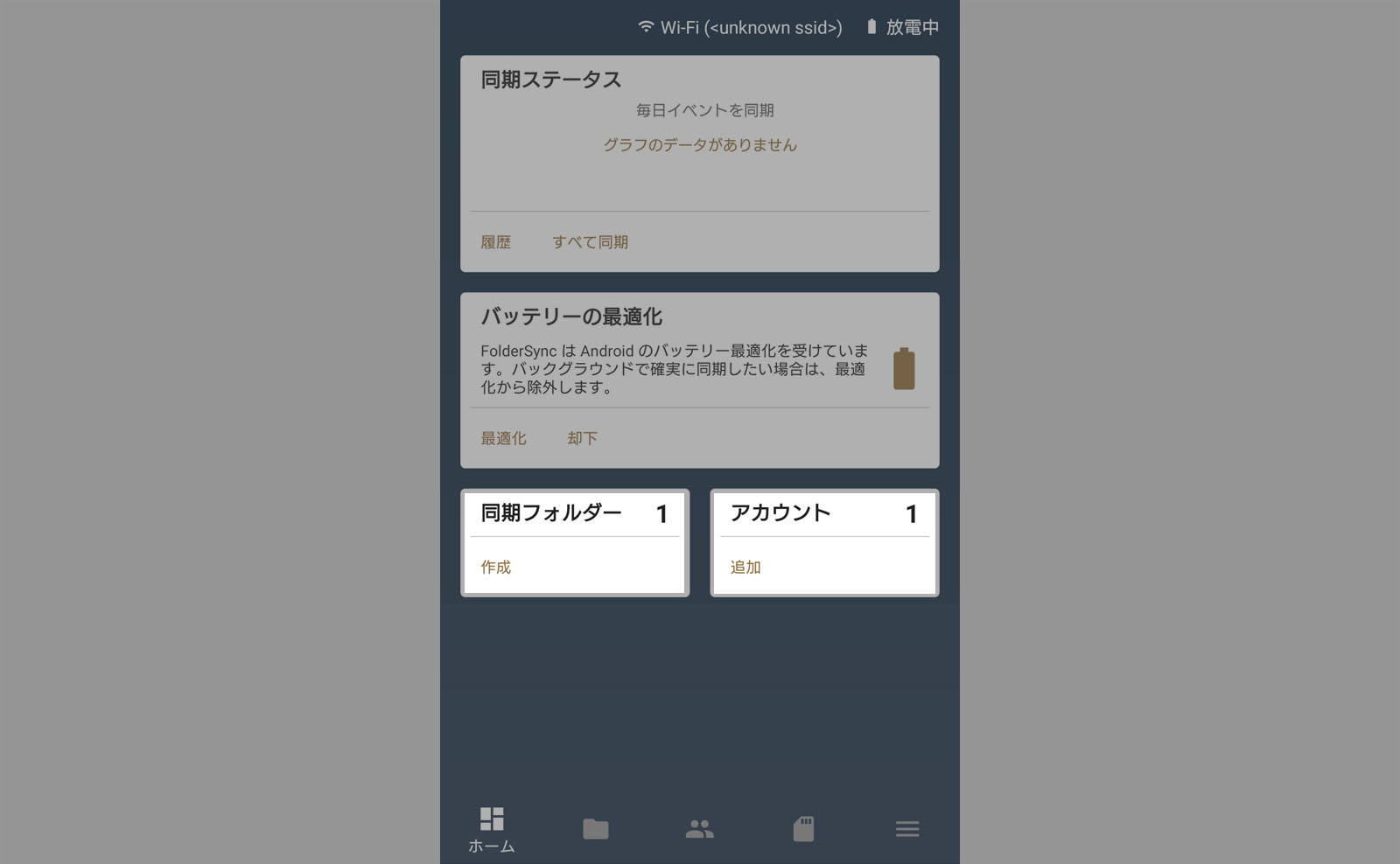
同期フォルダーとアカウントをそれぞれ一つずつ作成したので、数字が”1”と表示されます。
同期
- 同期フォルダー>同期 を選択
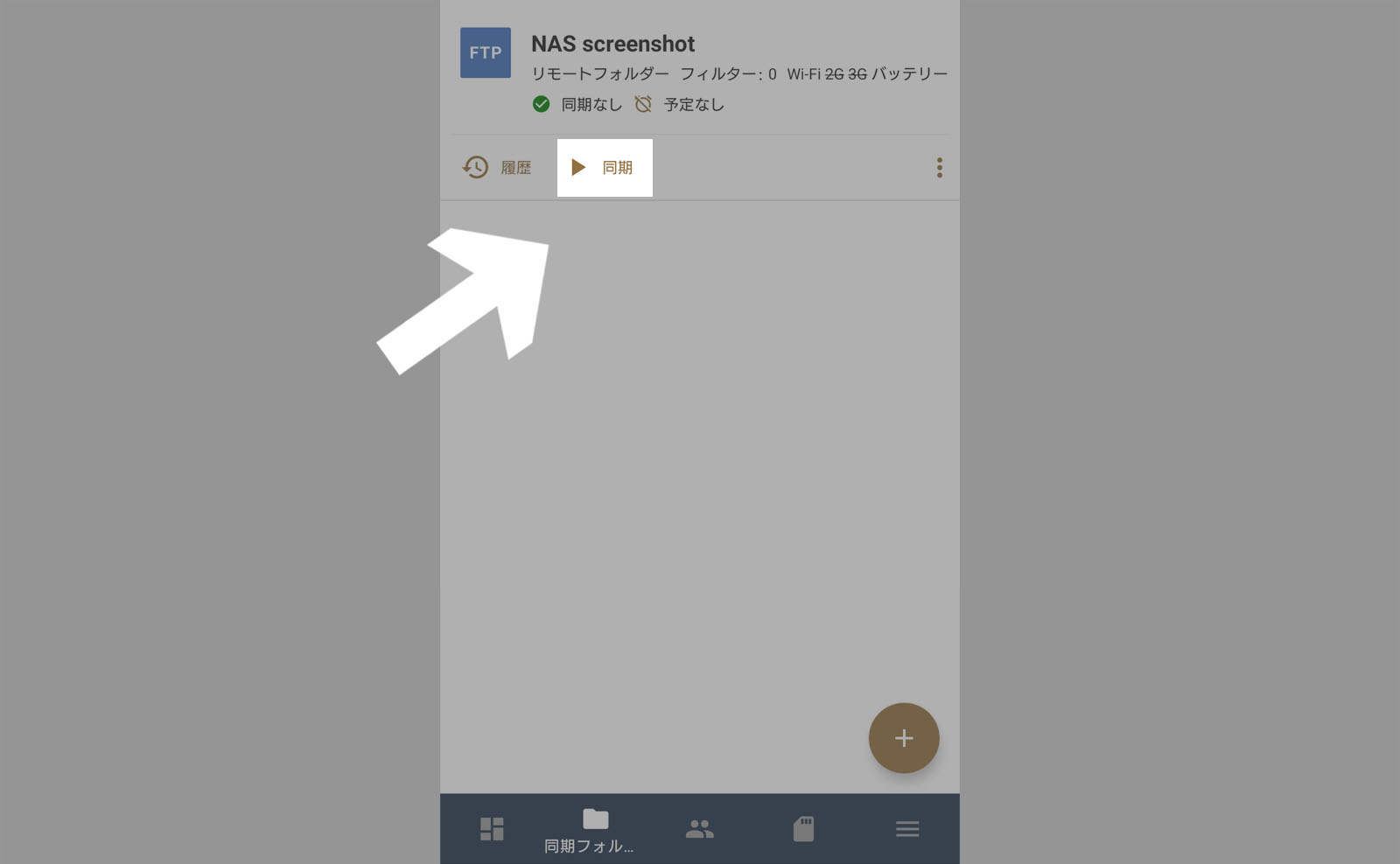
同期をクリックすると同期が始まります。
- 同期中のホーム画面
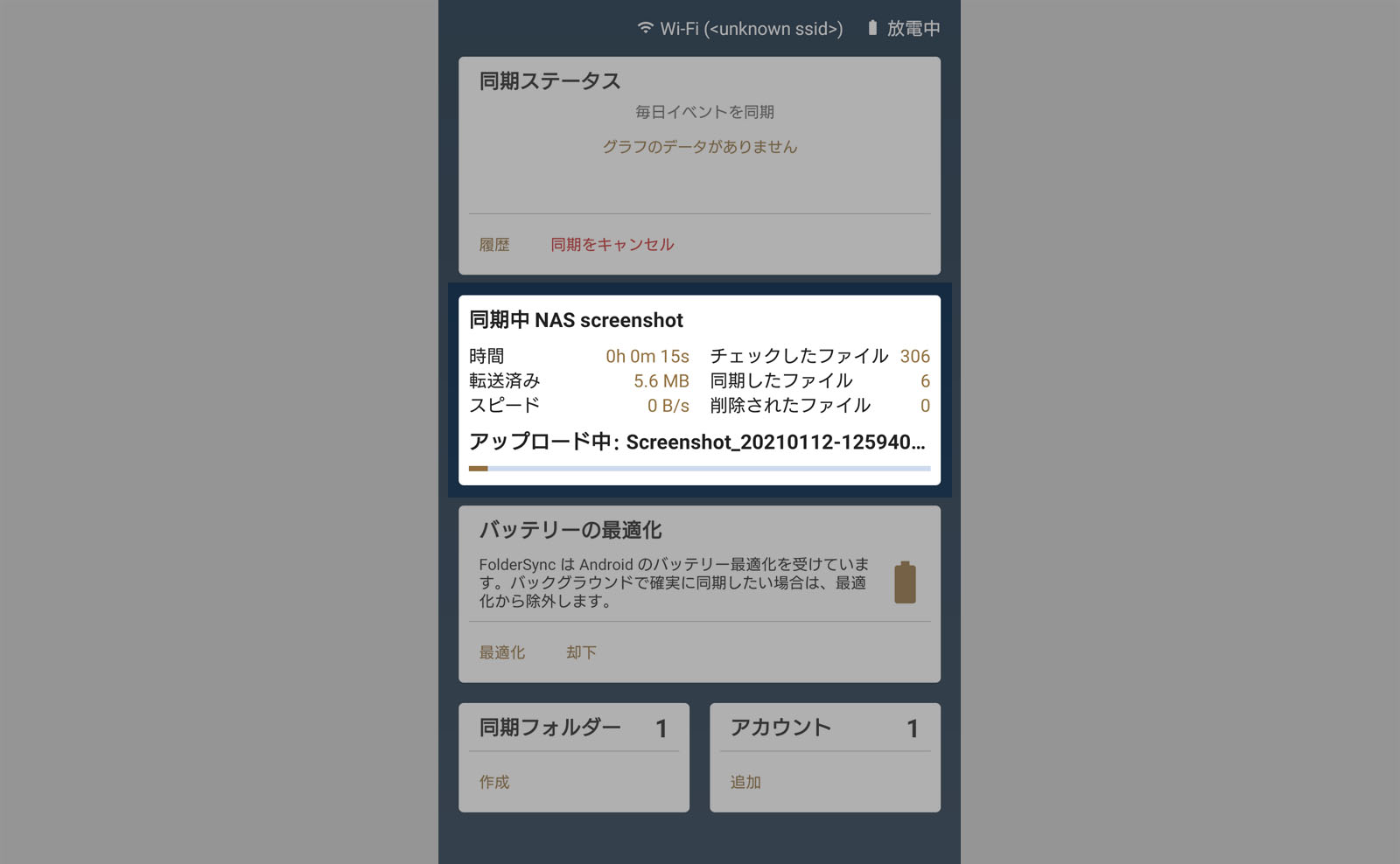
- 同期完了
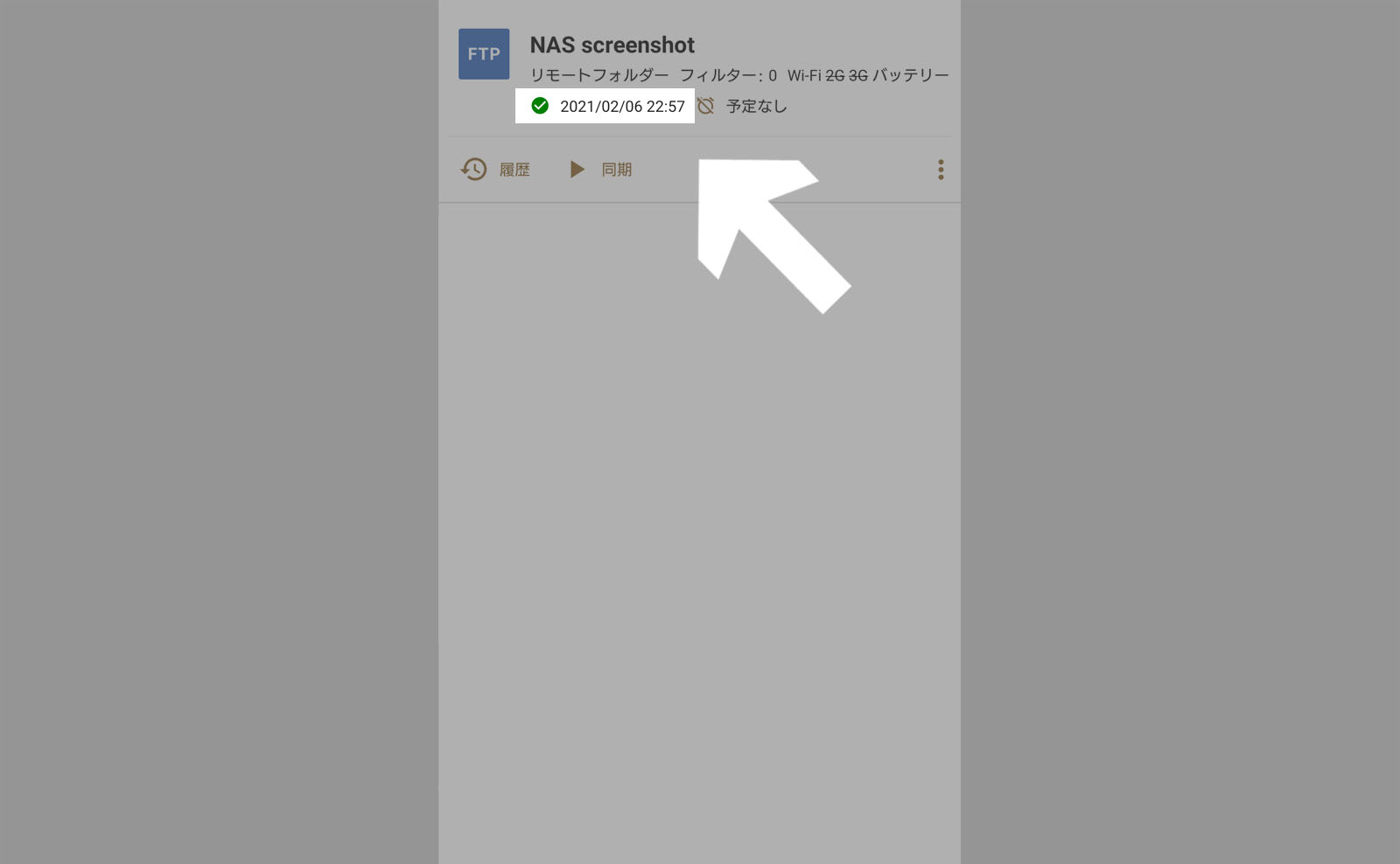
緑のチェックマークが出ていたら同期が上手くいっています。
赤のアイコンや黄色のアイコンが出ている際には、上手く同期ができていないことがあります。エラー内容が確認できるので、内容を確認してみてください。
私が同期に失敗した理由
私が同期に失敗した理由としては、
- アカウントの種類を間違えて選択していた
- サーバーアドレスにインターネットFTPを入力していた
- ログイン名・パスワードに何を入力すればいいのかわからなかった
同期に失敗するときは、アカウントの設定が上手くできていない可能性が高いです。
一つずつ間違いがないか確認してみると良いと思います。
使ってみたけどやっぱり便利…!
クラウドを使用していたときのように容量を気にしなくて良いのは嬉しいポイントでした。
家での時間が多くなっているので、みなさんが快適な環境を作れますように!